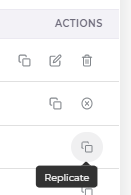Creating and Managing Promotions
How to create and manage promotions for your contacts.
Table of Contents
About Promotions
Creating a Promotion
Managing Promotions
About Promotions
Promotions are limited-time discounts and offers for your loyal members and customers. Once you create or schedule a promotion, a text message will be sent to your contact database with details of the offer. When your contacts check in to the Rewards Kiosk, any active promotions will be displayed on their screen.
Creating a Promotion
- Log in to the Admin Portal to access your account.
- On the lefthand side of the screen, under Campaigns, select Promotions to access the promotions screen.
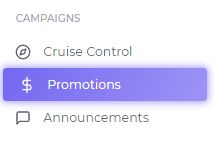
- Select the Create Promotion Button.

- Under Promotion Settings, select the audience you would like to offer the promotion to go to. Select "All Status Groups" to send to all contacts in your database and select Add.
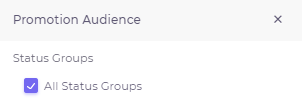
See How to Create or Edit a Custom Group. - Under Promotion Settings, also select the Expiration information. To schedule out the promotion for the future, and to send the message Later select More Settings.
- Enter the Details of the promotion under Your Promotion Message.
- What's the promotional offer? Include restrictions if any.
This content will be displayed to the customer on the Rewards Kiosk, and the cashier if you use the Tab King POS System. - What's the occasion?
This content will be displayed to the customer only through text message and will not be displayed on the Tab King POS System.
- What's the promotional offer? Include restrictions if any.
- A preview of the message will be displayed for you to see.
Note: Your account name will always be at the beginning of your text message.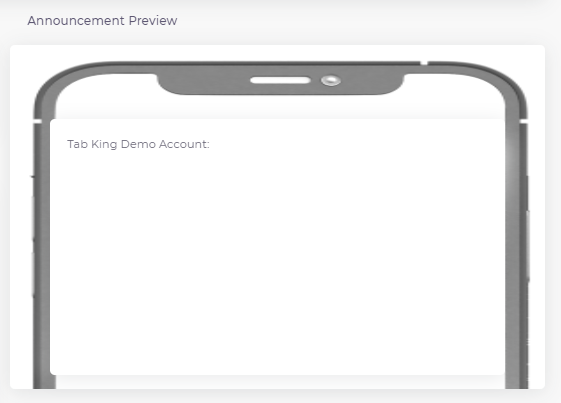
- Select Send and Confirm.

Managing Promotions
There are three statuses for Promotions.
Draft
This promotion has been saved as a draft and has not been sent to customers. In order to make changes or to send out the promotion, you will need to select Edit under Actions.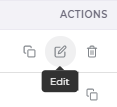
Scheduled
This promotion is scheduled to be sent out to your members or customers. Under Actions, you can either Replicate or Cancel the Promotion.
If you would like to edit the promotion, select Replicate and make the changes needed. Be sure to delete the original Promotion. 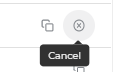
Completed
The message for this promotion has been sent out to your members or customers. If you would like to create this promotion again, select Replicate under Actions.